SBS-CASE Tools Installation Guide
The following installation instructions take place using SBS-CASE Tools ™ version 3.7.0001 being installed on a Windows 10 professional operating system. All future references to the version of SBS-CASE Tools ™ will reference the version as 3.7.xxxx. Your install of 3.7.xxxx or 3.8.xxxx will be very similar if not identical to this one depending upon the version being installed.
This procedure assumes that you have either received a SBS-CASE Tools ™ CD from Sentinel Business Services (SBS) or have downloaded it from the SBS customer portal.
- To start the installation process you must click (or double click) on the “SBS-CASE Tools v3.07.xxxx.msi” setup program.
- Depending upon how your security is setup you may receive the following warning. If you do please click on “More info” to continue with the installation process. Clicking on anything else will terminate the install abnormally.
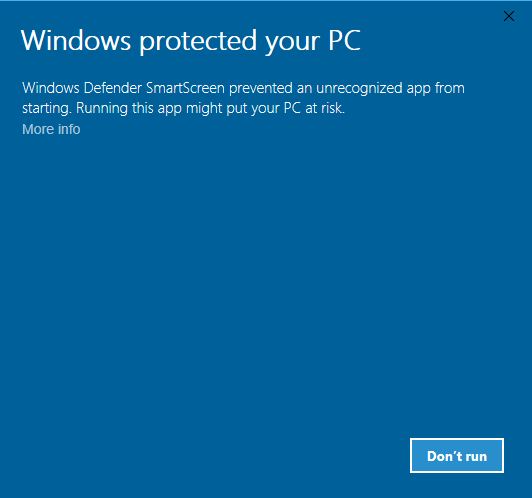
- Windows will respond by saying that the publisher is “unknown” to it. Please check that the Application name is “SBS-CASE Tools v3.07.xxxx (xxx will be a number in the range of 0001 to 9999) and then if it is, click on “Run anyway”.
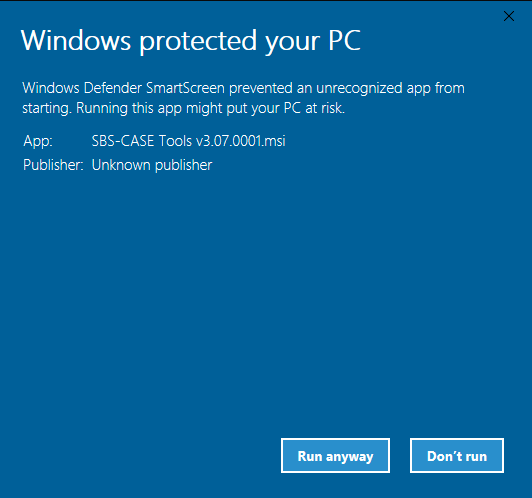
- The SBS-CASE Tools ™ installation process has now begun. Please click on “Next” to continue. If you decide that you don’t want to continue with the install, click “cancel” (on this screen or any of the other screens that follow) to terminate the installation process abnormally.
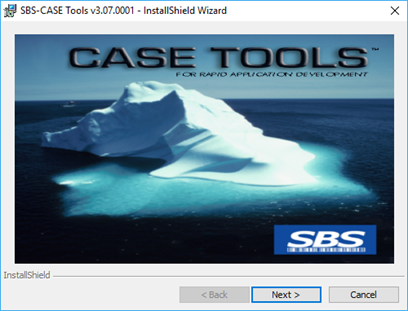
- The SBS-CASE Tools ™ version and copyright screen is shown. Please click on “Next” to continue the installation process.
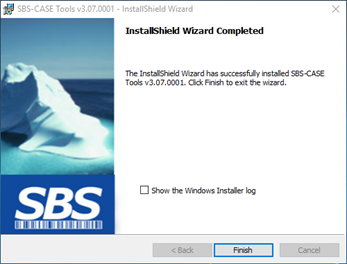
- The installation process will now show you the terms and conditions of the license agreement. Please review the license agreement and after reviewing it, please check the “I accept the terms in the license agreement”, to continue with the installation process. If you don’t agree with the terms and conditions of the license agreement, then click next indicating that you don’t agree. The installation will then terminate abnormally. If you wish to print the agreement, clicking on the print button will give you a hardcopy of the license agreement. Please click on “Next” to continue the installation process.
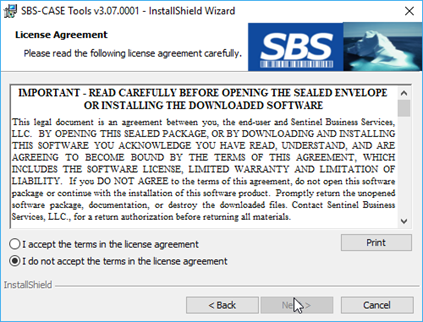
- A READ ME document will now be shown to you. This document will highlight the changes and bug fixes that have taken place in this release. This document is also copied to the installation folder as well as available on our web site at the following URL (http://sentinelbusinessservices.com/docs/CASEReadMe371.pdf) for future review. Please click “Next” after reviewing the READ ME document.
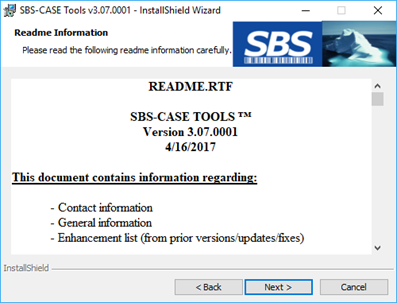
- The default installation folder is now shown to you. You can either accept it by clicking on the “Next” button or you may change it by clicking on the ”Change” button.
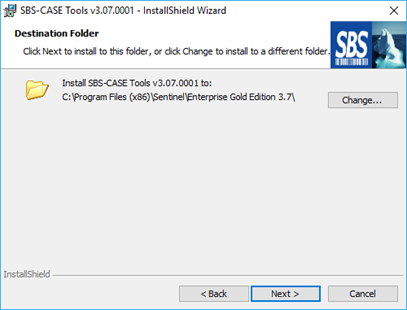
- All your responses that were collected during the installation process are now shown to you. You can change one or all of your responses by clicking on the “:Back” button. This is your last chance to abort the install by clicking on the “Cancel” button. Clicking on the “Install” button will start the actual installation process
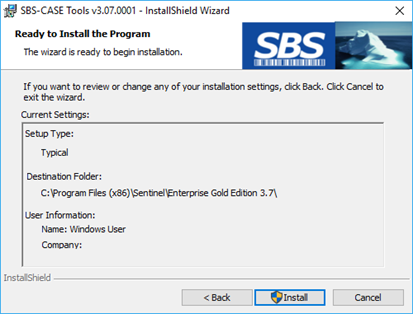
- At this point UAC (User Account Control) will probably stop the install and ask you for permission to continue. Please respond “Yes” to the UAC question giving it permission to continue with the installation process.
- The installation process has now begun. A progress bar will be shown to you as the install proceeds. The entire process should take no longer then 5 minutes. At the end of the install the following screen will be shown to you
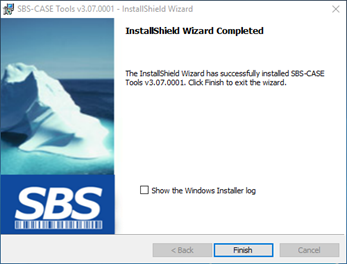
- Click on “Finish” to complete the installation process.
- The following selection should now be added to your “start menu”. Clicking on SBS-CASE Tools v3.7 will start the environment up.
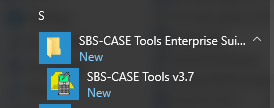
Learn More
